GoPro Hero2 自分用メモ
読まれて何かされる方は自己責任で。故障や、保証が無くなる可能性があります。間違えてる箇所もあるかもしれません。

長時間録画テスト
長時間録画テスト
USBケーブルで電源を供給しながら録画してみました。 [HP USB Disk Storage Format]でFAT32にFormatしても、FAT32の事をすっかり忘れて[SD Formatter]でexFATにFormatにしてもどちらも録画可能でした。(本体ではフォーマットしないほうが良さそうです)。
- 720p-30fps 128GB (v198) --> 録画時間 25h38min57sec
(MP4以外のLRVファイルが7.87GB出来てるので古いファームだと27時間半位録画出来そうです。出来たMP4ファイルは59個、HI DISK 128GB CLASS10 UHS-I [HDSDX128GCL10UIJP] - 720p-30fps 128GB (v124) -->録画時間 27h30min5sec
(上の結果から一個前のファームv124に戻してテストしてみました、HI DISK 128GB CLASS10 UHS-I [HDSDX128GCL10UIJP]

長時間録画テストとUSBケーブル
USBケーブルの太さ・長さ違いで給電電流が大きく変わってきます。細すぎると電圧降下で消費電流よりも供給電力が少なくなるの事もあるのでケーブルは太く短くした方がよいです。私の場合自作の線を使うことが多いです。
充電の時も同じことがいえ充電時間に影響します、充電用に作った自作のUSB電源BOXはUSBの範囲内(4.75~5.25V)で電圧を上げてあります。
(v124のファームの時にテストしてて気付いたのですが、長いケーブルで電池が空の状態からだと殆ど充電されないケーブルと電源の組み合わせがあります(充電してる風にLEDは点灯してるが電流が殆ど流れない、複数のHERO2・電池で確認、。電圧降下という感じではなく殆ど流れないので何かで判断してるようです。 )
ファームウェアの変更について
ファームの変更
ファームをアップデートしても必ず良くなるわけでもなく、動かなくなるリスクもあるので、必要が無ければファームのアップデート(&ダウングレード)は止めた方が良いです。
通常のファームのバージョンアップ方法
通常は「GoPro CineForm Studio」というGoProの用意しているPCソフト経由で行いますが、手動で行う場合の通常の手順はこんな感じ(youtube)で。
基本的にはSDカードの一番上のフォルダに必要なバージョンの[ HD2-firmware.bin ]を入れてシャッターボタンを押しながら電源を入れ、起動後にまた電源ボタンを押していく(数回)感じになります。
カードはUHS-IではないCLASS10のSD(microSD等でアダプターを介さない)でフォーマットしたものを使うのがベストだと思います。
日本公式のアナウンスはこちらにあります。
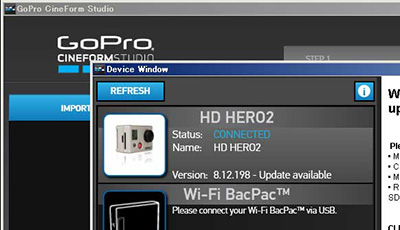
HERO2 ファーム
2013年1月の状態で最新版のバージョンはV222ですが、私の環境だとフリーズしまくりでとても使えたものではありませんでした。なので現在はV198にダウングレードして使用しています。やり方はアップデートと同じ方法です。
※追記※v312からのダウングレードは固まると思うのでとりあえず止めたほうがいいと思います。固まって文鎮になってしまったものを復帰は可能なのですがちょっと面倒です。
(日本の公式では「HD HERO2カメラソフトウェアをダウングレードするように設計されていません。 古いファームウエアバージョンを装じるとカメラは破損して、動作不可能と なります。 ですから、当社ではソフトウエアを古いバージョンへのダウングレードをサポートしておりません。 ソフトウエアのダウングレードによるカメラの破損に対して当社の製造元保証はききません。」とのことですので自己責任で)
ProTuneモードが必要なければV124以前の物を使用したほうが動作が軽い気がします。
V222:使い物にならない。
V198:このバージョンは1ボタンで録画開始の機能がたまーに上手くいかないのと、起動直後は処理が重いので何もせずに十秒程待ってから使う必要がありますが他は大丈夫な気がします(拡張機能は繋いでないので分かりませんが・・)。
V124:特に問題ないっぽい
V70:(多分)このバージョン(うろ覚え)は、発熱が多すぎて途中で止まってしまう。
ファイルが正しいかの確認用 SHA1 hashes(参照元)
v312 - f29165af2efd72b3c46b2bdcbc1c1f16445ce1fc
v222 - 15a3858dec60467439fafd7804ea7d649b487634 (ProTune) <--使えないバージョン
v198 - 5031a90ce730591e207ddf3d6ae4546e22037eb8 (ProTune)
v124 - a923d64ed486054244997863972c6aedd3ea197e (Wifi)
v70 - 47c8de1e88e6709f53de98462037e3dcb1e44758
v58 - 7468e67f62560eee40acbfa3f7cadd9e5ce0eb05
v50 - 328d97d4bde572fe83ccefb7a5f7f28fc209c539
ファームの変更時のフリーズからの復帰メモ
V198へのアップデート時に「↓v.198」の画面で固まる事が多いようです。私もなりました、その時は電池を抜いて強制終了させ、SDカード(TrascendのClass10 32GB)を念の為クイックじゃない方でフォーマットし(ソフトはSD Formatter)、カードにファーム(HD2-firmware.bin)だけ入れて電源ボタンだけ1回押したら出来ました。
日本の公式サイトにも復旧方法があります。保証を受けたい人はこちらの方法で。
ここから先は保証が無くなるかもしれませので最終手段で。
綺麗なカードを入れて電源を入れて5分待っても、ファームだけ入れて5分待ってもうんともすんともいかない場合、この掲示板の方法を試す(リンク先良く読んで下さい)
- 電池を外す
- 入れようとしたファームの本体であるHD2-firmware.bin を recovery.bin にリネーム
- 掲示板にあるautoexec.zipを解凍して出来た autoexec.ashと 上記2でリネームした recovery.bin の二つのファイルだけをフォーマットしておいた速いSDカードに入れる
- 電池をいれ、電源ボタンのみをクリックすると何やら動いて勝手に(約90秒後に)電源が自動でオチるので我慢して待ちます。
- 掲示板には電源が落ちたらカードのautoexec.ash を削除して recovery.bin を再度 HD2-firmware.bin に名前を戻してして再起動
と書いてありますが、verによって挙動は違いますがマッサラなカード入れて電源を入れ直せばOKでした(謎)。-->(たまにverUPとか出るので再度firmware.binで再起動は必要な気がします) - カードにいれたファームを忘れずに削除
掲示板だとV198のフリーズからの復旧ですが、他のバージョンでもこの手は使えました。困ったときは入れたいバージョンの[ HD2-firmware.bin ] を [ recovery.bin ]にリネームしてあげるとなんとかなるかもしれません。
文鎮からの復帰メモ
ファームを書き換えてる時に文鎮化(ボタンを押してLEDも液晶も何も表示されずに動いてない様に見える)する場合があります。保証があれば修理に出しますが、すでに後戻り出来ない場合はevilwombatさんのプログラムが役に立つかもしれません。(結構難解な作業が必要かも)。お世話になったのですが説明できるほど理解出来てないのでリンクだけ紹介しておきます。
- プログラムの場所(下の方に説明文があります)
https://github.com/evilwombat/gopro-usb-tools - 議論されてる掲示板のスレッド
http://goprouser.freeforums.org/booting-a-hard-bricked-hero2-camera-over-usb-experimental-t11626.html
無劣化でのMP4カット
GoProを使ってると動画の最初と最後に自分の顔が入ってしまう事がよくありますが、それをカットしたい時はAvidemuxを使うと便利です。再エンコードしないのでカットは直ぐに終わります(ただし無劣化では大味の時間単位でしか切れません)。
追記:最新の2.6.10でTo Shortで出力が途中で止まるファイルがあって(32bit、64bit版共)、とりあえず出力をMP4ではなくMP4v2にしたら最後まで出力されるようになりました。
- Avidemuxを起動して動画をドラッグ&ドロップして読み込む。(読めない場合は一番上の所にドロップ)
- (Video OutputをCopyに(デフォルト))
- (Audio OutputをCopuに(デフォルト))
- Output Format をMP4v2 MuxerもしくはMP4 Muxerにする
- スライドバーもしくは<<と>>ボタンを使ってI-FRM(右下に表示)単位で移動し
- 赤いボタンでを二つ使い切り出したい範囲を選択する。
- 保存ボタンを押して(左のフロッピーマーク)、新たに保存する。
- 次のファイルを編集する時はCtrl+WまたはFile-->Closeでファイルを閉じる(閉じないと次のファイルが読み込めない、再読み込みはタイトルバーにドラッグ&ドッロップ)
- (初めと終わりをカットする方法を書きましたが範囲指定してDeleteキーを押せば中間もカット可能です)
- メニューのFile-->Close(閉じないで一番上の所にそのままドラッグ&ドロップすると編集中のファイルの後ろにドロップしたファイルを繋げられます)
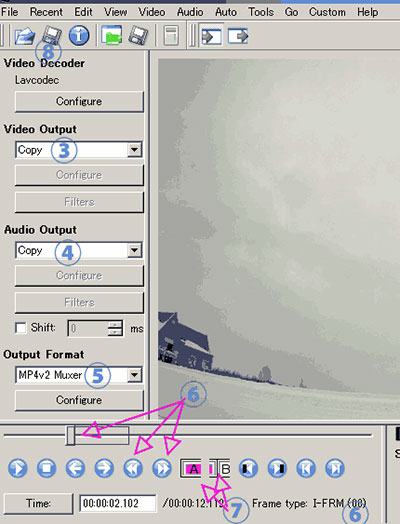
Avidemux 画面
iPhone用Dockコネクタを使う
HERO960用に作ったGoPro用タイマーをHERO2でも使いたいのでケーブルを作りました。今回はiPhone用のDockコネクタを改造しましたが海外ではGoPro用コネクターが売ってる所ます。
100均に良さげなiPhone用コネクタが無かった(ピンが変えられない構造だったり)ので千石電商に売ってたDOCK KIT AというiPhone用の30PINの組み立て式のコネクターを加工しました。そのままでは段付きの部分の寸法が違ってコネクターがGoProに入らないので一度金属板を外しカッターで斜めに削った所入りました。
ここのピンアサインを参考にして1Pinと12Pinから線を引っ張りだしてタイマーに接続しました。ピンはペンチで掴んでまっすぐ引っ張れば抜けます。

iPhone用Dockコネクタ取付
USB連動録画
車載の録画用にUSB連動で録画を開始して、USB電源が切れたら指定時間後に録画ストップさせる回路を作りました。詳細はそのうちUPする予定です。
基本的に後ろのコネクタの5pin(USBの5V)と24pin(カメラと連動)をマイコンで監視して12pin(パワーボタン)をトランジスタでon/offさせる感じです。今回はPIC12F1822を使ってUSBオフ後40分で録画が停止するようにプログラムしました。ちょっとシリコンの固め方がやっつけなのはご愛嬌。振動が激しい所で使ったのでグルーガンでガッチリ固定して使いましたけど上手く動作してました。

映像確認用モニタ
私の場合、使うのはオンボード映像の撮影が多いのでLCDバックパックまでは必要ないのですが、向きを合わせる時にモニターがあるとやっぱり便利ということで5千円ちょいの2インチ液晶モニター LCD-2000AV(Amazon)を買おうとおもったのですが、どうせノートPCがいつも側にあるので安いUSBアダプタを使ってみました。
USB 2.0 ビデオキャプチャー EasyCAP FS-VC200(Amazon)買ったのはこれで1,200円位です。映れば良くて音も必要ないので安さ優先で。ドライバーは何処からダウンロードしたのか忘れてしまいましたがEasycapDC60_STK1160Grabber_32bit_64bit.zipを使用しました。付属のCD-ROMはいまだ未開封です。
新しくソフトを入れるのも嫌なのでプレビューに使用するソフトはいつも動画の再生で使用しているVLCメディアプレイヤーを使うことにしました。映像はおせじにも綺麗とは言えませんが、画面の向きを合わせるのには用が足ります。
VLCメディアプレイヤー
- VLC初期設定
毎回設定するのが面倒なのでデフォルトに設定します。EasyCAPをUSBで繋いだ状態で
メニューバー-->ツール-->設定-->(左下の設定の表示)すべて-->(左下、入力/コーデックの所)アクセスモジュールを開きDirectShowをセレクト。--> (左側アクセスモジュールの下)Directchowを開く-->ビデオデバイス名をUSB2.0Grabberをセレクト-->ビデオサイズに720x480と入力-->ピクチャーのアスペクト比に4:3と入力-->ビデオ入力のフレームレートに29.97と入力-->ビデオ規格でNTSC_Mをセレクト-->保存(デバイスのプロパティのチェックは外しておきます) - VLCでプレビュー
VLC起動-->メニューバー-->メディア-->キャプチャーデバイスを開く-->(この時キャプチャーモードがDirectShow、ビデオデバイス名がUSB2.0 Grabberになってるはず、上記設定をしてなければここで設定も出来ます)-->再生ボタンを押す。
16:9のビデオの時はプレビュー画面で右クリック-->クロッピング-->16:9をすれば上下カットしてくれます。
インターレース(横の縞縞)が邪魔な時は画面上で 右クリック-->ビデオ-->デインターレース-->オン、画面上で右クリック-->ビデオ-->デインターレースモード-->適当に選択(Bob等)。
CameraViewer
CameraViewerもシンプルで良さ気です。インターレース(縞縞)が気になるけど画角チェックだけならまあ良いかなと。
- Camera ID --> 選ぶ (他にカメラがなければ0)
- Image size --> 640x480
- fps --> 30.0
- Full screen --> Letter box
- 起動ボタン( Run camera)を押す
- カメラの映像が表示される。スペースキーで最大化、もう一回押すと元に戻る。
Android
Android端末新しくしたので試してみました。Ebayで格安のUVC(USB Video Class) capture を購入してマーケットにあるアプリ「CameraFi」を使いアンドロイドとカメラをOTGケーブルでUSB接続し動作映像が表示出来るのを確認しました。これは便利かも。音声はノーチェックです。

EasyCAPとHERO, HERO2用コンポジットコネクタ
